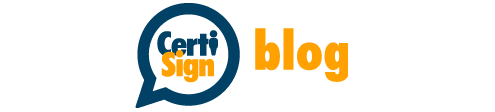Assinar documentos com validade legal ou jurídica sem sair de casa, sem dúvidas, é um avanço e tanto. Se antes era necessário investir em papel, impressora, tinta, autenticação e transporte para obter apenas um documento assinado, hoje em dia é possível resolver isso com apenas alguns cliques e em muito menos tempo. Por isso, aqui você confere o passo a passo de como fazer um fluxo de assinatura digital (feita com o uso de um Certificado Digital) e de assinatura eletrônica – realizada por meio da grafia na tela e coleta de evidências (como data, hora e geolocalização) – no Portal de Assinaturas como Pessoa Física.
Fluxo para assinatura digital e eletrônica
Parte 1 – login e preenchimento de dados
- Faça o login no Portal de Assinaturas por meio do Certificado Digital ou Conta do Google.
- Clique em “Nova”, no topo da página.
- Carregue o documento do seu computador ou Google Drive.
- Escolha o padrão CAdES (sugestão), pois é o que permite a assinatura de qualquer formato de documento.

- Escolha o tipo de documento (contrato, ata etc.).
- Se desejar, renomeie o arquivo, coloque-o numa pasta dentro do Portal de Assinaturas, insira anexos e documentos requeridos.
- Em “Como a assinatura será mostrada no documento”, sugerimos que escolha a opção “Padrão”.
Parte 2 – selecione os participantes
- Preencha os dados (nome, CPF e e-mail da pessoa que deverá executar a ação) ou, se o contato já estiver salvo, clique em “selecionar contatos”. Se quiser, conceda-lhe um título em “Título personalizado” – como o de fiador, por exemplo.
- Caso o(s) signatário(s) tenha(m) que assinar o documento dentro de um período específico, clique em “Definir um prazo limite para a assinatura?” e coloque a data e hora limite que deseja.
- Se quiser colocar mais pessoas envolvidas no fluxo, clique em “Adicionar participante”.
- No botão “Assinar”, logo ao lado, você irá escolher o tipo de interação que esta pessoa fará em seu documento. A opção marcada automaticamente é a “Assinar – Requer Certificado Digital”, mas clicando na seta abaixo do botão você encontrará as opções “assinar eletronicamente”, “Observar” e “Autorizar”. Se a opção for pela assinatura eletrônica, você poderá escolher como a pessoa acessará o documento: por um código de acesso enviado por SMS ao signatário ou por um código criado por você e enviado diretamente para ela.

Saiba mais: Assinatura Digital ou Eletrônica?
- Se desejar, defina uma ordem para assinatura e coloque os contatos que devem ser notificados quando a assinatura for efetuada.
- Pronto! Seu documento foi enviado para assinatura. Agora, o(s) signatário(s) (ou demais envolvidos) deverá(ão) acessar o documento enviado por e-mail para assiná-lo.

Parte 3 – assinatura digital do documento
Esta etapa será executada pelos signatários envolvidos no fluxo. Ou seja: se você não precisar assinar ou autorizar, sua ação termina na etapa anterior.
A saber:
- A pessoa colocada como “Observadora” irá receber um e-mail quando os signatários fizerem a autenticação no documento.
- A “Autorizadora”, no caso, receberá uma notificação para autorizar que pessoas assinem aquele documento.
- Em “Assinar com” o signatário escolherá o Certificado Digital a ser utilizado. Depois é só clicar em “Visualizar”, “Baixar” ou “Assinar” para que, finalmente, o documento seja formalizado por meio do Certificado Digital.
- Se a assinatura escolhida for a eletrônica, o signatário deverá fazer a grafia (“desenho”) da assinatura na tela.

Esse conteúdo foi útil?
Clique em uma estrela para avaliá-lo!
Poxa! Lamentamos que este post não tenha sido útil para você!
Vamos melhorar este post!
Obrigado pelo seu feedback!