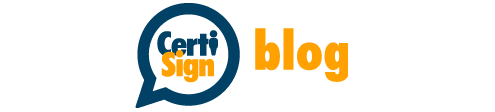Emissão do Certificado Digital A1
1. Baixe o aplicativo mobileID
Acesse a loja de aplicativos do seu celular e baixe o app mobileID. Abaixo tem os links para facilitar. Ah, ao instalar, será solicitada a criação de uma senha – memorize-a, pois ela será utilizada na emissão.2. Separe os seus códigos de emissão 1 e 2
O código de emissão 1 foi entregue no atendimento presencial ou mostrado durante a videoconferência.Já o código de emissão 2 foi enviado ao seu e-mail – esta mensagem tem como assunto “Emissão do Certificado Digital”.
Se você não localizá-la em sua caixa de entrada, verifique também as pastas lixo eletrônico e spam.
3. Inicie a emissão
Emissão no celular iPhone com sistema operacional iOS
a) Abra o aplicativo mobileID e selecione “Minhas IDENTIDADES”.

b) Depois, no menu inferior do aplicativo, clique em “Novo” e logo, em seguida, em “EMITIR um certificado neste dispositivo“.

c) Preencha os campos: Número do pedido, Código de emissão 1 e Código de emissão 2. Em seguida, clique em “Buscar”.

d) Será apresentado o Aceite do termo, clique em “Aceitar”.

e) Os dados do seu Certificado Digital serão exibidos. Confira as informações e se tudo estiver ok, clique em “Emitir”.

f) Neste momento, será solicitada a criação de uma nova senha. Após digitar a senha e repetir, clique em “Prosseguir”.

g) Será apresentado um aviso. Leia e marque a opção “Eu li e entendi a mensagem acima” e, depois, clique em “Concluir”.
h) Aguarde o processo de emissão ser concluído, e não feche o aplicativo.
i) Ao aparecer a Mensagem “Certificado Emitido com Sucesso”, clique em“OK”.

Prontinho. O Certificado foi emitido. Agora, é preciso exportá-lo para o seu computador. Veja o item 4.1 deste artigo.
Emissão no celular com sistema operacional Android
a) Abra o aplicativo mobileID e selecione “Minhas IDENTIDADES”.

b) Depois, no menu superior do aplicativo, clique em “Novo” e logo, em seguida, em “Emitir Certificado Digital“.

c) Preencha os campos: Número do pedido, Código de emissão 1 e Código de emissão 2. Em seguida, clique em “Buscar Pedido”.

d) Será apresentado o Termo de Aceite, clique em “Aceitar”.

e) Os dados do seu Certificado Digital serão exibidos. Confira as informações e se tudo estiver ok, clique em “Emitir Certificado”.

f) Neste momento, será solicita a inserção da senha que você criou quando baixou o app mobile ID.

g) Depois de inserir a senha, e clicar em “OK” o processo de emissão será iniciado. Não feche o aplicativo. Em seguida irá aparecer a mensagem “Certificado Emitido com Sucesso”.

h) Prontinho. O Certificado foi emitido. Agora, é preciso exportá-lo para o seu computador. Veja o item 4.2. deste artigo.

Estamos quase lá. Depois de emitir o Certificado Digital A1 em seu celular, é hora de exportá-lo para a utilização no computador.
Exportação do celular com sistema operacional iOS
a) Abra o aplicativo mobileID e clique em “Configurações” ou “Ajustes”.

b) Depois escolha “Exportar Certificados”.

c) Selecione o Certificado Digital que gostaria de exportar.
d) Informe a senha – a que você criou quando instalou o mobileID.

e) Na opção “Exportar”, escolha “Compartilhar”.

f) Em seguida, crie uma nova senha – Ela será utilizada no momento da instalação do Certificado Digital no computador, por isso memorize-a. Depois, clique em “OK”.

g) Pronto. Certificado exportado com sucesso!

h) Por fim, selecione por qual aplicativo gostaria de compartilhar a cópia – Sugerimos a opção e-mail.

Prontinho: agora você precisa instalar o Certificado A1 em seu computador. Veja o item 5 deste artigo.
Exportação do celular com sistema operacional Android
a) Abra o aplicativo mobileID e clique em “Configurações” ou “Ajustes”.

b) Depois escolha “Exportar Certificados”.

c) Selecione o Certificado Digital que gostaria de exportar.

d) Informe a senha – a que você criou quando instalou o mobileID.

e) Na opção Exportar Certificado, escolha “Compartilhar”.

f) Pronto. Certificado exportado com sucesso!

Observação: após esse procedimento, a cópia do certificado ficará salva na memória interna do celular, dentro da pasta “Certisign”. Importante salvar em outro local junto com a senha.

5. Instalação do Certificado A1 no computador
Se você exportou o seu Certificado A1 para uma pasta do seu celular:
- conecte o smartphone em seu computador usando um cabo;
- copie e cole o arquivo em uma pasta;
Se você enviou o seu Certificado A1 por e-mail:
- acesse sua caixa de entrada do computador que irá usar o Certificado;
- salve o arquivo em uma pasta;
Inicie o processo de importação
- Após salvar o arquivo do certificado (.pfx), dê dois cliques no arquivo que acabou de salvar.
- Insira a senha de importação do Certificado.
- Para localizar o seu Certificado, procure o aplicativo “Acesso às Chaves”, usando o comando command + espaço ou a lupa do Finder e digite “Acesso às chaves” e aperte enter.
O seu Certificado ficará armazenado na aba “Certificados”
Veja aqui as telas do passo a passo da importação do arquivo pfx no macOs
Esse conteúdo foi útil?
Clique em uma estrela para avaliá-lo!
Poxa! Lamentamos que este post não tenha sido útil para você!
Vamos melhorar este post!
Obrigado pelo seu feedback!