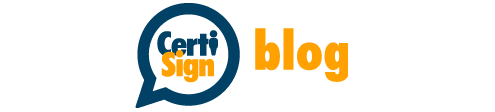Para você que tem um certificado (A1 ou A3) no cartão, token, computador, celular (mobileID) ou na nuvem (remoteID) nós temos uma boa notícia. Agora, você também pode usar sua identidade digital no sistema operacional Windows 11. Para isso, veja as instruções a seguir – elas são para quem já tem o certificado digital e vai começar a usá-lo em um outro computador.
Como usar o certificado digital A3 no cartão ou token no Windows 11
A primeira etapa é preparar o seu computador com os drivers da mídia. Mas, antes, veja os modelos que são compatíveis com o Windows 11.
Tudo certo? Os próximos passos são plugar o cartão/token no computador e seguir as orientações de instalação do nosso site.
Como usar o certificado digital A1 no Windows 11
Você vai precisar:
- Localizar a cópia do certificado no computador que costumeiramente você utiliza. Ela tem a extensão .pfx.
- Depois de localizá-la, você deve salvá-la em um pen drive ou enviá-la por e-mail para que possa instalá-la no computador com Windows 11.
- Salve a cópia do certificado na área de trabalho do novo computador e realize o procedimento de importação, disponível neste link.
Prontinho! Agora, é só testar o certificado para saber se está tudo ok.
Como usar o certificado digital na nuvem (remoteID) ou celular (mobileID) no Windows 11
Em ambos os casos, é preciso realizar apenas instalar o desktoID no novo computador, para que seja feita a conexão entre o certificado e a aplicação que você usar.
Esse conteúdo foi útil?
Clique em uma estrela para avaliá-lo!
Poxa! Lamentamos que este post não tenha sido útil para você!
Vamos melhorar este post!
Obrigado pelo seu feedback!